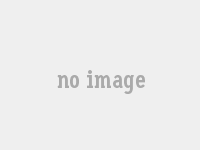版本記錄
Mac版的曆史n
Microsoft Office for Mac:在1989年時在Mac平台上推出,這一版的Office中包含了Word 4.0、Excel 2.20和PowerPoint 2.01。此版本比運作在Windows平台上的Office更早被推出。n
Microsoft Office 1.5 for Mac:在1991年時推出,其中Excel升級為Excel 3.0。是首套支持蘋果電腦System 7操作系統的Office。n
Microsoft Office 2.9 for Mac:在1992年時推出,其中Excel 4.0是首套支持新AppleScript的軟件。n
Microsoft Office 4.0 for Mac:于1993年時發行。他是第一套支持Power Macintosh的Office套裝軟件,最後一版針對Mac發布的Office是:Office 4.2.1。n
Microsoft Office 98 Macintosh Edition:在1998年6月6日的MacWorld Expo/San Francisco首次露面。它加入了Internet
Explorer4.0browser和Outlook Express。首版支持QuickTime的Office套裝軟件,發行于1998年3月15日。n
Microsoft Office 2001:在2000年10月11日開始發售。其所需的環境為Mac OS 8.1(建議使用8.5或更高版本)。Office 2001中加入了Entourage這套郵件軟件。n
Microsoft Office v. X:在2001年時為了新的Mac OS X平台而推出,發行于2001年9月3日。n
Microsoft Office 2004 for Mac:在2004年5月11日推出。n
Microsoft Office 2008 for Mac:于2008年1月15日發售。它是首款使用通用二進制(universal binary)的Office套裝軟件。這意味着它可以原生支持Intel和Power PC兩者之上的Macs。n
Microsoft Office 2011 for Mac:于2010年9月26日發售,改用Ribbon接口,并改以Outlook for Mac取代Entourage。Microsoft Office 2011 for Mac已推出Service Pack 3更新,版本為14.5.2。n
Microsoft Office 2016 for Mac:發行于2015年9月,與 Windows 版本統稱為 Microsoft Office 2016。
軟件介紹
Excel中有大量的公式函數可以應用選擇,使用Microsoft Excel可以執行計算,分析信息并管理電子表格或網頁中的數據信息列表與數據資料圖表制作,可以實現許多方便的功能,帶給使用者方便。
與其配套組合的有:Word、PowerPoint、Access、InfoPath及Outlook,Publisher。
Excel2013、2010、2007和老一點的Excel2003較為多見,Excel2002版本用的不是很多。比Excel2000老的版本很少見了。最新的版本增添了許多功能。使Excel功能更為強大。
Excel2003支持VBA編程,VBA是Visual Basic For Application的簡寫形式。VBA的使用可以達成執行特定功能或是重複性高的操作。
微軟OFFICE簡介
微軟的OFFICE是最為流行的辦公軟件,主要有OFFICE2010和OFFICE2007兩個版本。Office 2000是第三代辦公處理軟件的代表産品,可以作為辦公和管理的平台,以提高使用者的工作效率和決策能力。Office 2000中文版有4種不同的版本:标準版、中小企業版、中文專業版和企業版。
在Office 2000中各個組件仍有着比較明确的分工:一般說來,Word主要用來進行文本的輸入、編輯、排版、打印等工作;Excel主要用來進行有繁重計算任務的預算、财務、數據彙總等工作;PowerPoint主要用來制作演示文稿和幻燈片及投影片等;Access是一個桌面數據庫系統及數據庫應用程序;Outlook是一個桌面信息管理的應用程序;FrontPage主要用來制作和發布因特網的Web頁面。
Microsoft Office XP是微軟有史以來所發行的Office版本中最重要的版本,而且也被認為是迄今為止功能最強大、最易于使用的Office産品。新版Office放棄了以往以産品發布年命名的慣例。産品名稱中的XP,是英文Experience(體驗)的縮寫,代表着新版Office在包容覆蓋廣泛設備的Web服務之後,将給用戶帶來豐富的、充分擴展的全新體驗。除核心的Office XP程序—Microsoft Word、Excel、Outlook和 PowerPoint— 外,Office XP專業版中包含Microsoft Access 2002,它是Office XP數據庫解決方案,可幫助用戶存儲、訪問和分析數據。要使用Microsoft Office XP,推薦的系統配置Microsoft Windows 2000 Professional,計算機的硬件配置為Pentium III處理器和128MB的RAM。
excel實踐者緻力于提高中國職場白領的excel2007常用應用水平,提供模拟情景化的入門excel函數教程視頻。
曆史
1982年Microsoft推出了它的第一款電子制表軟件-Multiplan,并在CP/M系統上大獲成功,但在MS-DOS系統上,Multiplan敗給了Lotus1-2-3。這個事件促使了Excel的誕生,正如Excel研發代号DougKlunder:做Lotus1-2-3能做的,并且做的更好。1985年第一款Excel誕生,它隻用于Mac系統。
1987年第一款适用于Windows系統的Excel也産生了(與Windows環境直接捆綁,在Mac中的版本号為2.0)。Lotus1-2-3遲遲不能适用于Windows系統,到了1988年,Excel的銷量超過了1-2-3,使得Microsoft站在了PC軟件商的領先位置。這次的事件,促成了軟件王國霸主的更替,Microsoft鞏固了它強有力的競争者地位,并從中找到了發展圖形軟件的方向。
此後大約每兩年,Microsoft就會推出新的版本來擴大自身的優勢,目前Excel的最新版本為11,也被稱作Microsofot Office Excel2003。早期,由于和另一家公司出售的名為Excel的軟件同名,Excel曾成為了商标法的目标,經過審判,Microsoft被要求在它的正式文件和法律文檔中以MicrosoftExcel來命名這個軟件。但是,随着時間的過去,這個慣例也就逐漸消逝了。
Excel雖然提供了大量的用戶界面特性,但它仍然保留了第一款電子制表軟件VisiCalc的特性:行、列組成單元格,數據、與數據相關的公式或者對其他單元格的絕對引用保存在單元格中。Excel是第一款允許用戶自定義界面的電子制表軟件(包括字體、文字屬性和單元格格式)。
它還引進了"智能重算"的功能,當單元格數據變動時,隻有與之相關的數據才會更新,而原先的制表軟件隻能重算全部數據或者等待下一個指令。同時,Excel還有強大的圖形功能。1993年Excel第一次被捆綁進Microsoft Office中時,Microsoft就對Microsoft Word和Microsoft Powerpoint的界面進行了重新設計,以适應這款當時極為流行的應用程序。
從1993年,Excel就開始支持Visual Basic for Applications(VBA).VBA是一款功能強大的工具,它使Excel形成了獨立的編程環境。使用VBA和宏,可以把手工步驟自動化,VBA也允許創建窗體來獲得用戶輸入的信息。但是,VBA的自動化功能也導緻Excel成為宏病毒的攻擊目标。
1995年Excel被設計為給您所需要的工具。無論您是做一個簡單的摘要、制作銷售趨勢圖,還是執行高級分析,無論您正在做什麼工作,Microsoft Excel能按照您希望的方式幫助您完成您的工作。1997年Excel97是Office97中一個重要程序,Excel一經問世,就被認為是當前功能強大、使用方便的電子表格軟件。它可完成表格輸入、統計、分析等多項工作,可生成精美直觀的表格、圖表。為日常生活中處理各式各樣的表格提供了良好的工具。此外,因為Excel和Word同屬于Office套件,所以它們在窗口組成、格式設定、編輯操作等方面有很多相似之處,因此,在學習Excel時要注意應用以前Word中已學過的知識。
2001年利用Office XP中的電子表格程序--Microsoft Excel2002版,您可以快速創建、分析和共享重要的數據。諸如智能标記和任務窗格的新功能簡化了常見的任務。協作方面的增強則進一步精簡了信息審閱過程。新增的數據恢複功能确保您不會丢失自己的勞動成果。可刷新查詢功能使您可以集成來自Web及任意其他數據源的活動數據。
2003年Excel2003使您能夠通過功能強大的工具将雜亂的數據組織成有用的信息,然後分析、交流和共享所得到的結果。它能幫助您在團隊中工作的更為出色,并能保護和控制對您工作的訪問。另外,您還可以使用符合行業标準的擴展标記語言(XML),更方便地連接到業務程序。用戶可以通過左右拖曳名稱框的分隔符(下凹圓點),來調整寬度,使其能夠适應長名稱。界面請見:http://hi.baidu.com/wmr2007/album/item/e1601c893080dcbb0e2444e3.html3.2003編輯框内的公式限制還是讓人惱火的,2007有幾個方面增加了改進。
1、公式長度限制(字符),2003版限制:1K個字符,2007版限制:8k個字符;
2、公式嵌套的層數限制,2003版限制:7層,2007版限制:64層;
3、公式中參數的個數限制:2003版限制:30個,2007版限制:255個。從5.0到9.0,Excel中都隐藏了不同的複活節彩蛋。
管理軟件
目前許多軟件廠商借助Excel的友好界面和強大的數據處理功能開始研究将其以更簡單的方式應用到企業管理和流程控制中,比如ESSAP(Excel&SQL平台)就是很好的應用Excel和數據庫軟件MS SQL相結合應用到企業管理和各行各業數據處理的例子。
ESSAP是一個用于構建信息系統的設計與運行平台。其以Excel為操作界面,結合大型數據庫MS SQL與工作流技術,用戶隻要運用自己已經掌握的Excel操作技術(不需依靠專業IT人員),就可以設計滿足自己需要(管理意圖)的各種信息管理系統。另外,系統設計完成并投入使用以後,并不意味着系統就從此不能改變,而是還可以根據管理的需要進行不斷的優化與擴展功能,真正做到了“持續優化,因需而變”,使到你自己設計的系統永不落伍。
也許将來Excel可以滲透到日常工作中的每一個角落。
微軟介入
查爾斯—西蒙尼(Charles Simonyi)是“所見即所得(What you see is What you get)”的發明人,這是微軟賴以獨霸天下的Windows系統的核心,查爾斯—西蒙尼還一手建立了微軟的程序員管理體系,他在微軟公司的頭銜是首席建築師(Chief Architect),是微軟最高智囊團的核心。他是斯坦福大學的計算機博士,他關于“匈牙利表示法”的博士論文是每個Windows程序員必須首先學習的課程,Word,Excel等微軟的應用軟件都是在他的領導下開發成功,查爾斯—西蒙尼是軟件史上的傳奇人物。
“少年科學迷”
Simonyi生長在50年代末期匈牙利的布達佩斯(美國還有一位非常著名的人物Intel公司的總裁安迪格魯夫也來自布達佩斯)。大部分美國程序天才的典型家庭背景是:小孩特别聰明但很内向,對科學技術更為關注因為對他們而言科學世界這比成人世界更可靠,他們完全生長在自己的世界裡。Simonyi的家庭則大不相同,他生活在被鼓勵思考和表達看法的環境中,他的父親是一位電子工程學教授,認為問題求解是個人成長不可缺少的一部分。而問題求解是計算機程序設計最主要的工作。不像其他程序天才的父母親沒有辦法對小孩進行任何指導。Simonyi的父親在他的智力成長過程中扮演了重要的角色。
“我父親的采用的方法是假設解救方法已經有了,”,Simonyi回憶道:“這是解答問題的很好方法。我曾經問他一個問題:‘這需要多少匹馬去做?’,他馬上回答,‘五匹,你說我是對還是錯?’,當我指出不可能是五匹時,他說:‘好,如果不是五匹,一定是幾匹,你能算出來嗎?’,結果當然我能算出,因為當我否定五匹時答案就已經出來了,通過這種逆向求解轉移了我對答案的好奇心,這種好奇心主要是害怕問題沒有辦法解決。”
“三年經曆了三代計算機”
通過父親的幫助,Simonyi在他16歲時開始接觸計算機,“我和計算機一起睡覺”,Simonyi笑着回憶。父親給他找了一份在大學夜間看管UralII型計算機的工作,這是一種老式真空管計算機,隻有4000個字節的内存,整個晚上它就在Simonyi的控制之下了。
50年代末期真空管老式計算機在美國已經基本消失了,但匈牙利還在使用,這是時代的錯位,當不久後個人計算機革命開始時,美國曾用過真空管老式計算機的人都或者退休很長時間了,或者早已去世。很年輕就開始接觸計算機,還有時代的錯位給了Simonyi雙倍的好處。
“這麼年輕就開始接觸計算機,在匈牙利是很不尋常的。現在回頭來看,計算機程序設計沒有多大困難,而且六十年代的程序設計隻能算是小孩的遊戲。但在那時計算機是非常神秘的,人們非常擔心讓我接近這麼昂貴的計算機。短短的三年,我經曆了三代計算機的使用。第一代是在匈牙利,接着在丹麥的哥本哈根有一年半的時間使用的是第二代晶體管計算機,然後是在加州的伯克萊大學計算機中心,使用的是CDC6400大型計算機。”
1966年Simonyi提前一年高中畢業,由于匈牙利事件當時的人們生活在害怕和封閉之中,Simonyi幸運锝得到邀請去丹麥的哥本哈根大學,在那裡他開始使用晶體管計算機,雖然這種計算機也沒有操作系統。一年後他來到了美國的加尼福利亞。他的父親沒有和他一起離開,但這次叛逃給他的父親帶來了很大的麻煩。
Simonyi進入加州大學伯克利分校,他遇到了很多移民學生碰到的問題,作為外國學生無法得到獎學金,有計算機程序設計能力證明卻不容易得到工作。但不管怎樣還是開始為學校的計算中心工作,後來遇到ButlerLampson,ButlerLampson和幾個教授合辦了一家伯克利計算機公司,他們向他提供了股份邀請他去工作,這對他是很新鮮的事情,雖然這些股份最後一文不值。在學校裡Simonyi有時成績十分出色,有時又特别糟糕,以至于學院院長向他詢問原因,“Simonyi先生,你的成績有時出色,有時糟糕,原因何在呢?可以幫助你,是毒品還是其他什麼原因?”,Simonyi的回答是“原因是金錢和股份”。院長隻好說,那無能為力。
“在施樂發明‘所見即所得’”
伯克利計算機公司是美國國防部高級研究計劃署(APRA)Genie計劃的分支,由署長BobTaylor資助,但由于經營不善終于破産。公司破産後,核心人員都被Taylor聘用,Taylor當時負責施樂公司的研究中心。這樣1972年Simonyi就來到了施樂(Xerox)的帕洛阿爾托研究中心(PARC,Palo Alto Research Center),這時他還未從學校畢業,在PARC他邊工作邊學習得到了伯克利工程數學的學位。
高級科學研究人員對帕洛阿爾托研究中心都心存敬意,因為在個人計算機領域,一些最具革命性的構思都是從這裡産生。這些卓越的構思幾年以後體現在蘋果公司的Macintosh電腦上,也體現在微軟公司的Windows軟件上。
在PARC有很多研究項目,但Alto個人電腦項目是最有挑戰性的,這是世界上第一台個人電腦,施樂給它賦予了很多奇妙的功能。Simonyi為Alto電腦編寫文本編輯器Bravo,這是第一個“所見即所得(What you see is Whatyou get)”的文字處理軟件,Bravo改變了信息組織和顯示的方式,這也是PARC對計算機人機交互界面發展的貢獻。
那時的PARC是世界上最好的研究所,擁有一流設備和人材,Taylor隻聘用最好的人員,研究中心沒有普通的人員,幾乎所有人都是博士,都是自己領域最好的專家,但都各自行事。PARC有最優秀的的技術,但也是最脫離實際的。
1975年當Bravo和Alto電腦可以運轉時,有很多高級人物前來參觀。"所見即所得"的提法來自花旗銀行的一次來訪。Simonyi向他們演示在計算機屏幕上使用不同字體顯示文件,然後将數據通過以太網傳送到打印機上,打印出來的效果和屏幕顯示的一模一樣,花旗銀行的一位代表說:“我明白了,這是所見即所得。”,這比以後成為"所見即所得"标準的Mactintosh電腦早了整整11年。Alto電腦的屏幕比後來蘋果的Mac電腦屏幕大,也有鼠标但價格非常昂貴,售價5萬美元,激光打印機需要二十萬美元。比起來那時的微型電腦還好像是兒童的玩具。
但他的博士論文卻不是關于“所見即所得”,而是研究如何提高程序員生産力,描述如何采取有效方法組織程序員開發軟件。軟件開發的問題總是無限期的延期,如何在規定時間内完成開發是研究的主要課題。Simonyi認為在軟件無法如期完成時加入更多的程序員隻會增加管理負擔,不是解決問題的正确方法,關鍵是有效地使用程序員,他提出了設置程序經理的方法。
程序經理負責軟件設計和管理,有決定權,程序員按照設計方案去編碼完成軟件。Simonyi認為程序經理作決定時越快越好,深思熟慮的讨論比不好的決定帶來的損失更大,程序經理的決定至少有85%被最終證明是正确的。将設計,管理,決定權集中在程序經理上,軟件開發将更快,更有效。這種方法的關鍵是如何建立這樣有層次的管理制度,在施樂這顯然是不可能的,“最後我終于覺得在施樂沒有什麼前途,這不止是市場部門和管理部門的問題,也是技術部門的問題。不過施樂的失敗倒是救了我一把,如果施樂成功了,我最多能得到1000美元獎金,我不可能分享成功的成果。直到我看到蘋果二型電腦上的Visicalc,我才看到了我未來發展的方向。施樂的問題就是‘産品越大越好’的大公司作風,一味生産越來越複雜,越來越昂貴的機器,這是非常危險的做法,因為這樣很難根據市場變化轉向。”
“一生中的轉折點:加入微軟”
Simonyi決定離開施樂公司是在1980年,他的同事BobMetcalfe也剛剛離開創立3Com公司,并向他提供了一份聯系工作的名單,名列第一的就是微軟的BillGates。
1980年11月Simonyi會見了BillGates和StevePalmer,Bill那時雖然非常年輕,但對計算機的看法非常富有遠見。Simonyi隻和他們交談了5分鐘,就決定要到微軟公司工作。他們在一起讨論了微軟的未來發展,Bill預見Microsoft将成為微型電腦軟件世界性公司,将全面提供各種軟件産品包括操作系統,應用程序,編程工具和消費軟件。
由于在施樂的工作經驗,Simonyi對應用程序和圖形用戶界面(GUI:Graphic User Interface)的重要性深信不疑,但Bill以其卓越的遠見也深刻認識到這一點,雖然他還不太了解施樂的成果。Simonyi回憶道:“我知道他有足夠的資金去實現這些想法,有趣的是,擁有10萬名員工和幾十億美元的施樂對這個項目卻視而不見,年輕的Bill卻可以提供一切,“需要聘用兩個人”,“好的,還需要更多人嗎?”,“需要辦公室嗎?”,“需要什麼樣的電腦?”,“這是個隻需要幾十萬美元的項目。”
Bill花了10萬美元購買了一台施樂的個人電腦Xerox Star,Simonyi用他來讓公司裡的人員認識鼠标,認識圖形用戶界面。
“給微軟帶來的财富”
Simonyi給微軟公司不隻帶來了圖形用戶界面,而且還帶來了另外兩項财富。第一項是開發應用軟件的經驗,當時在個人電腦領域有四種類型軟件:操作系統象Gary Kilda ll的CP/M,編程語言象Bill Gates的Basic,應用程序象電子表格Visicalc,還有工具程序提供附加功能。Gates對應用軟件知之甚少,事實上正是Visicalc的成功才使得Simonyi離開施樂。Simonyi計劃開發一系列應用軟件包括電子表格,文字處理,數據庫等。(這實際上是以後大為成功的Office系列的雛形)。
第二項财富是Simonyi關于程序員生産力的理論,它被Gates稱為“軟件工廠”理論,Gates将程序經理分成不同級别,形成了管理程序員的金字塔式的體系結構,Gates是最高程序經理,他以下是幾個技術頂尖人物微軟稱為建築師(Architect),每個建築師以下是幾個程序經理,最後才是程序員。但“軟件工廠”的理論未能成功,因為軟件開發有太多的不定因素,不可能全部在設計規定之中,軟件質量還得依賴程序員的天才。但開發管理制度很好地執行下來,微軟形成了龐大而有效率的開發隊伍。微軟不像其他軟件公司雇傭有經驗的人,而喜歡從大學直接聘用沒有工作經驗的學生,因為年輕人更容易融入“微軟模式”之中。
“應用程序大戰:失敗是成功之母”
到微軟後,Simonyi領導開發的Multiplan電子表格軟件十分出色,Simonyi在Mutilplan第一次創造了多級菜單(Menu)控制,這以後成為軟件的工業标準。針對市場上最流行的電子表格軟件Visicalc,Multiplan采取了類似今天Java采取的策略,支持各種操作平台和計算機,這在當時是很了不起的。但卻犯了一個緻命的錯誤,由于IBM的堅持,Multiplan主要是為64K内存的電腦設計,性能上受到限制。一匹黑馬Lotus1-2-3在1982年推出,Lotus1-2-3的目标是256。
Excel快捷鍵大全
Ctrl+W 或 Alt+F4
Ctrl+W 關閉當前程序下的頁面、Alt+F4 關閉當前程序。
Ctrl+F5
恢複選定的工作簿窗口的大小。
F6
切換到被拆分(“窗口”菜單上的“拆分”命令)的工作表中的下一個窗格。
Shift+F6
切換到被拆分的工作表中的上一個窗格。
Ctrl+F6
打開多個工作簿窗口時,切換到下一個工作簿窗口。
Ctrl+Shift+F6 或 Ctrl+W
切換到上一個工作簿窗口。
Ctrl+F7
當工作簿窗口未最大化時,執行該工作簿窗口的“控制”菜單上的“移動”命令。使用箭頭鍵移動該窗口,完成操作後按 Esc。
Ctrl+F8
當工作簿窗口未最大化時,執行工作簿窗口的“控制”菜單上的“大小”命令。使用箭頭鍵調整窗口大小,完成時按 Esc。
Ctrl+F9
将工作簿窗口最小化為圖标。
Ctrl+F10
最大化或還原選定的工作簿窗口。
訪問和使用任務窗格
F6
從程序窗口的其他窗格移至任務窗格。可能需要按 F6 多次。
注釋 如果按 F6 沒有顯示所需的任務窗格,請按 Alt 激活菜單欄,然後再按 Ctrl+Tab 移動到任務窗格中。
Ctrl+Tab
當菜單或工具欄處于活動狀态時,移至任務窗格。可能需要按 Ctrl+Tab 多次。
Tab 或 Shift+Tab
當任務窗格處于活動狀态時,從其中選擇上一個或下一個選項
Ctrl+PageUp or PageDown
完成工作簿的自由切換
Shift+F10
打開一個快捷菜單,打開選定的剪輯庫項的下拉菜單
Home 或 End
菜單或子菜單可見時,選中其中的第一個或最後一個命令
Page Up 或 Page Down
在選定的剪輯庫列表中向上或向下滾動
Ctrl+Home 或 Ctrl+End
移動到選定的剪輯庫列表的頂部或底部
訪問和使用菜單和工具欄
F10 或 Alt
選定菜單欄,或者同時關閉打開的菜單和子菜單。
Tab 或 Shift+Tab
選擇被選定工具欄上的下一個或上一個按鈕或菜單。
Ctrl+Tab 或 Ctrl+Shift+Tab
選擇被選定工具欄的下一個或上一個工具欄。
Enter
打開選定的菜單,或執行所選按鈕或命令的操作。
Shift+F10
顯示被選項的快捷菜單。
Alt+空格鍵
顯示 Excel 窗口的“控件”菜單。
向下鍵或向上鍵
菜單或子菜單打開時,選擇下一個或上一個命令。
向左鍵或向右鍵
選定左邊或右邊的菜單。當子菜單打開時,在主菜單和子菜單之間切換。
Home 或 End
選擇菜單或子菜單上的第一個或最後一個命令。
Esc
關閉打開的菜單。當子菜單打開時,隻關閉子菜單。
Ctrl+向下鍵
顯示菜單上的全部命令。
Ctrl+7
顯示或隐藏“常用”工具欄。
使用對話框中的編輯框
Home
移動到内容的開始處
End
移動到内容的末尾
向左鍵或向右鍵
向左或向右移動一個字符
Ctrl+向左鍵
左移一個單詞
Ctrl+向右鍵
右移一個單詞
Shift+向左鍵
選定或取消選定左面的一個字符
Shift+向右鍵
選定或取消選定右面的一個字符
Ctrl+Shift+向左鍵
選定或取消選定左面的一個字
Ctrl+Shift+向右鍵
選定或取消選定右面的一個字
Shift+Home
選定從插入點到開始處的内容
Shift+End
選定從插入點到末尾的内容
使用“打開”、“另存為”、和“插入圖片”對話框
Alt+1
轉至上一個文件夾
Alt+2
“向上一級” 按鈕:打開當前文件夾的上一級文件夾
Alt+3
“搜索網站” 按鈕:關閉對話框并打開網站搜索頁
Alt+4
“删除” 按鈕:删除選定的文件夾或文件
Alt+5
“新建文件夾” 按鈕:新建文件夾
Alt+6
“查看” 按鈕:在可獲得的文件夾視圖中切換
Alt+7 或 Alt+L
“工具”按鈕:顯示“工具”菜單
Shift+F10
顯示選定項(如文件夾或文件)的快捷菜單
Tab
在對話框的選項或區域間切換
F4 或 Alt+I
打開“查找範圍”列表
F5
刷新文件列表
處理工作表
Shift+F11 或 Alt+Shift+F1
插入新工作表。
Ctrl+Page Down
移動到工作簿中的下一張工作表。
Ctrl+Page Up
移動到工作簿中的上一張工作表。
Shift+Ctrl+Page Down
選定當前工作表和下一張工作表。若要取消選定多張工作表,請按 Ctrl+Page Down,或者,若要選定其他工作表,請按 Ctrl+Page Up。
Shift+Ctrl+Page Up
選定當前工作表和上一張工作表。
Alt+O H R
對當前工作表重命名(“格式”菜單的“工作表”子菜單上的“重命名”命令)。
Alt+E M
移動或複制當前工作表(“編輯”菜單上的“移動或複制工作表”命令)。
Alt+E L
删除當前工作表(“編輯”菜單上的“删除工作表”命令)。
在工作表内移動和滾動
箭頭鍵
向上、下、左或右移動一個單元格。
Ctrl+箭頭鍵
移動到當前數據區域的邊緣。
Home
移動到行首。
Ctrl+Home
移動到工作表的開頭。
Ctrl+End
移動到工作表的最後一個單元格,該單元格位于數據所占用的最右列的最下行中。
Page Down
向下移動一屏。
Page Up
向上移動一屏。
Alt+Page Down
向右移動一屏。
Alt+Page Up
向左移動一屏。
Shift+F6
切換到被拆分的工作表中的上一個窗格。
Ctrl+Backspace
滾動以顯示活動單元格。
F5
顯示“定位”對話框。
Shift+F5
顯示“查找”對話框。
Shift+F4
重複上一次“查找”操作(等同于“查找下一個”)。
Tab
在受保護的工作表上的非鎖定單元格之間移動。
選定單元格、行和列以及對象。
Ctrl+空格鍵
選定整列。
Shift+空格鍵
選定整行。
Ctrl+A
選定整張工作表。
Shift+Backspace
在選定了多個單元格的情況下,隻選定活動單元格。
Ctrl+Shift+空格鍵
在選定了一個對象的情況下,選定工作表上的所有對象。
Ctrl+6
在隐藏對象、顯示對象和顯示對象占位符之間切換。
輸入數據
Enter
完成單元格輸入并選取下一個單元格。
Alt+Enter
在單元格中換行。
Ctrl+Enter
用當前輸入項填充選定的單元格區域。
Shift+Enter
完成單元格輸入并向上選取上一個單元格。
Tab
完成單元格輸入并向右選取下一個單元格。
Shift+Tab
完成單元格輸入并向左選取上一個單元格。
ESC
取消單元格輸入。
箭頭鍵
向上、下、左或右移動一個字符。
Home
移到行首。
F4 或 Ctrl+Y
重複上一次操作。
Ctrl+Shift+F3
由行列标志創建名稱。
Ctrl+D
向下填充。
Ctrl+R
向右填充。
Ctrl+F3
定義名稱。
Ctrl+K
插入超鍊接。
Ctrl+;(分号)
輸入日期。
Ctrl+Shift+:(冒号)
輸入時間。
Alt+向下鍵
顯示區域當前列中的數值下拉列表。
Ctrl+Z
撤消上一次操作。
輸入并計算公式。
F2
關閉了單元格的編輯狀态後,将插入點移動到編輯欄内。
Backspace
在編輯欄内,向左删除一個字符。
Enter
在單元格或編輯欄中完成單元格輸入。
Ctrl+Shift+Enter
将公式作為數組公式輸入。
Esc
取消單元格或編輯欄中的輸入。
Shift+F3
在公式中,顯示“插入函數”對話框。
Ctrl+A
當插入點位于公式中公式名稱的右側時,顯示“函數參數”對話框。
Ctrl+Shift+A
當插入點位于公式中函數名稱的右側時,插入參數名和括号。
F3
将定義的名稱粘貼到公式中。
Alt+=(等号)
用 SUM 函數插入“自動求和”公式。
Ctrl+Shift+"(雙引号)
将活動單元格上方單元格中的數值複制到當前單元格或編輯欄。
Ctrl+'(撇号)
将活動單元格上方單元格中的公式複制到當前單元格或編輯欄。
Ctrl+`(左單引号)
在顯示單元格值和顯示公式之間切換。
F9
計算所有打開的工作簿中的所有工作表。
如果選定了一部分公式,則計算選定部分。然後按 Enter 或 Ctrl+Shift+Enter(對于數組公式)可用計算出的值替換選定部分。
Shift+F9
計算活動工作表。
Ctrl+Alt+F9
計算所有打開的工作簿中的所有工作表,無論其在上次計算之後是否進行了更改。
Ctrl+Alt+Shift+F9
重新檢查從屬公式,然後計算所有打開的工作簿中的所有單元格,包括未标記為需要計算的單元格。
Alt+Enter
在單元格中換行。
Shift+F2 編輯單元格批注。插入、删除和複制單元格
Ctrl+C
複制選定的單元格。
Ctrl+C,緊接着再按一次 Ctrl+C
顯示 Microsoft Office剪貼闆(多項複制與粘貼)。
Ctrl+X
剪切選定的單元格。
Ctrl+V
粘貼複制的單元格。
Delete
清除選定單元格的内容。
Ctrl+連字符
删除選定的單元格。
Ctrl+Shift+加号
插入空白單元格。
設置數據的格式
Alt+'(撇号)
顯示“樣式”對話框。
Ctrl+1
顯示“單元格格式”對話框。
Ctrl+Shift+~
應用“常規”數字格式。
Ctrl+Shift+$
應用帶兩個小數位的“貸币”格式(負數在括号中)。
Ctrl+Shift+%
應用不帶小數位的“百分比”格式。
Ctrl+Shift+^
應用帶兩位小數位的“科學記數”數字格式。
Ctrl+Shift+#
應用含年、月、日的“日期”格式。
Ctrl+Shift+@
應用含小時和分鐘并标明上午或下午的“時間”格式。
Ctrl+Shift+!
應用帶兩位小數位、使用千位分隔符且負數用負号 (-) 表示的“數字”格式。
Ctrl+B
應用或取消加粗格式。
Ctrl+I
應用或取消字體傾斜格式。
Ctrl+U
應用或取消下劃線。
Ctrl+5
應用或取消删除線。
Ctrl+9
隐藏選定行。
Ctrl+Shift+((左括号)
取消選定區域内的所有隐藏行的隐藏狀态。
Ctrl+0(零)
隐藏選定列。
Ctrl+Shift+)(右括号)
取消選定區域内的所有隐藏列的隐藏狀态。
Ctrl+Shift+&
對選定單元格應用外邊框。
Ctrl+Shift+_
取消選定單元格的外邊框。
使用宏
Alt+F8
顯示“宏”對話框。
Alt+F11
顯示“Visual Basic 編輯器”。
Ctrl+F11
插入“宏表”
提速大法
1、快速啟動Excel
日常工作中要經常使用Excel,可以在啟動Windows時啟動它,設置方法:(1)啟動“我的電腦”進入Windows目錄,依照路徑“Start MenuPrograms啟動”來打開“啟動”文件夾:(2)打開Excel 所在的文件夾,用鼠标将Excel圖标拖到“啟動”文件夾,這時Excel的快捷方式就被複制到“啟動”文件夾中,下次啟動Windows就可快速啟動Excel了。
2、快速獲取幫助
對于工具欄或屏幕區,隻需按組合鍵Shift+F1,然後用鼠标單擊工具欄按鈕或屏幕區,它就會彈出一個幫助窗口,上面會告訴該元素的詳細幫助信息。
3、快速移動或複制單元格
先選定單元格,然後移動鼠标指針到單元格邊框上,按下鼠标左鍵并拖動到新位置,然後釋放按鍵即可移動。若要複制單元格,則在釋放鼠标之前按下Ctrl即可。
4、快速查找工作簿
可以利用在工作表中的任何文字進行搜尋,方法為:(1)單擊工具欄中的“打開”按鈕,在“打開”對話框裡,輸入文件的全名或部分名,可以用通配符代替;(2)在“文本屬性”編輯框中,輸入想要搜尋的文字,最好是唯一的單詞或短語,以便搜尋更容易成功;(3)選擇“開始查找”即可。在找到滿足條件的文件前,“打開”對話框的狀态欄都會顯示“找到了0個文件”的信息,應該耐心等待,隻有當“打開”按鈕由灰化狀态變成可用狀态時,才表明搜尋結束。
5、快速打印工作表
若選擇“文件”菜單中“打印”命令來打印,會出現“打印”對話框,程序繁瑣。若要跳過該對話框,可以單擊“常用”工具欄上的“打印”按鈕或者按下Shift鍵并單擊“打印預覽”按鈕,Excel将使用“選定工作表”選項打印。
6、快速切換工作表
按Ctrl+PageUp組合鍵可激活前一個工作表,按Ctrl+PageDown組合鍵可激活後一個工作表。還可用鼠标去控制工作表底部的标簽滾動按鈕快速地移動工作表的名字,然後單擊工作表進行切換。
7、快速切換工作簿
對于較少工作簿切換,可單擊工作簿所在窗口。要對多個窗口下的多個工作進行切換,用“窗口”菜單最方便。“窗口”菜單的底部列出了已打開了工作簿的名字,要直接切換到一個工作簿,從“窗口”菜單選擇它的名字即可。“窗口”菜單最多能列出9個工作簿,若多于9個,“窗口”菜單則包含一個名為“多窗口”的命令,選用該命令,則出現一個按字母順序列出所有已打開的工作簿名字的對話框,隻需單擊其中需要的名字即可。
8、快速插入Word表格
Excel可以處理Word表格中列出的數據,可用以下方法快速插入Word表格:(1)打開Word表格所在的文件;(2)打開要處理Word表格的Excel文件,并調整好兩窗口的位置,以便能看見表格和要插入表格的區域;(3)選中Word中的表格;(4)按住鼠标左鍵,将表格拖到Excel窗口中,松開鼠标左鍵将表格放在需要的位置即可。
9、快速鍊接網上的數據
可以用以下方法快速建立與網上工作簿中數據的鍊接:(1)打開Internet上含有需要鍊接數據的工作簿,并在工作簿選定數據,然後單擊“編輯”菜單的“複制”命令;(2)打開需要創建鍊接的Excel工作簿,在需要顯示鍊接數據的區域中,單擊左上角單元格;(3)單擊“編輯”菜單中的“選擇性粘貼”命令,在“選擇性粘貼”對話框中,選擇“粘貼鍊接”按鈕即可。若想在創建鍊接時不打開Internet工作簿,可單擊需要鍊接處的單元格,然後鍵入(=)和URL地址及工作簿位置。
10、快速創建工具欄
通過工具欄可以快捷地訪問常用的命令或自定義的宏,可以根據需要快速創建自己的工具欄。方法為:單擊“工具”菜單中的“自定義”命令,選擇“工具欄”選項卡,單擊“新建”按鈕,輸入“新建工具欄”名稱,然後單擊“确定”。這時新建工具欄出現在窗口就可以用鼠标把其他工具欄中的按鈕拖到新建工具欄中,該按鈕就會在此“落戶”。若在拖動時按着Ctrl鍵,則會将按鈕複制過來。注意:不能将按鈕拖到“自定義”對話框或工作表中,否則該按鈕将會被删除。
11、利用模闆創建工作簿
模闆是一用來作為創建其它工作簿的框架形式,利用它可以快速地創建相似的工作簿。創建模闆方法為:(1)打開一個要作為模闆的工作簿;(2)選擇“文件”菜單中“另存為”命令,打開“另存為”對話框;(3)在“文件名”框中輸入模闆的名字,從“保存類型”列表中選定“模闆(*.xlt)”選項,這時“保存位置”會自動切換到默認的模闆文件夾Templates文件夾;(4)在“保存位置”中選擇“電子表格模闆”文件夾,單擊“保存”即可。這樣就可以根據該模闆快速創建新工作簿了。
12、用“超級連接”快速跳轉到其它文件
用超級鍊接在各個位置之間跳轉十分方便,若要切換到其它文件,隻需用鼠标指向帶有下劃線的藍色超級鍊接文件,然後單擊鼠标即可跳轉到超級鍊接所指向的子位置上去,看完後若要返回,隻需單擊“Web”工具欄上的“返回”按鈕即可。
常用函數
Excel函數一共有11類,分别是數據庫函數、日期與時間函數、工程函數、财務函數、信息函數、邏輯函數、查詢和引用函數、數學和三角函數、統計函數、文本函數以及用戶自定義函數。
工程
工程工作表函數用于工程分析。這類函數中的大多數可分為三種類型:對複數進行處理的函數、在不同的數字系統(如十進制系統、十六進制系統、八進制系統和二進制系統)間進行數值轉換的函數、在不同的度量系統中進行數值轉換的函數。
财務
财務函數可以進行一般的财務計算,如确定貸款的支付額、投資的未來值或淨現值,以及債券或息票的價值。财務函數中常見的參數:
未來值 (fv)--在所有付款發生後的投資或貸款的價值。
期間數 (nper)--投資的總支付期間數。
付款 (pmt)--對于一項投資或貸款的定期支付數額。
現值 (pv)--在投資期初的投資或貸款的價值。例如,貸款的現值為所借入的本金數額。
利率 (rate)--投資或貸款的利率或貼現率。
類型 (type)--付款期間内進行支付的間隔,如在月初或月末。
信息
可以使用信息工作表函數确定存儲在單元格中的數據的類型。信息函數包含一組稱為 IS 的工作表函數,在單元格滿足條件時返回 TRUE。例如,如果單元格包含一個偶數值,ISEVEN 工作表函數返回 TRUE。如果需要确定某個單元格區域中是否存在空白單元格,可以使用 COUNTBLANK 工作表函數對單元格區域中的空白單元格進行計數,或者使用 ISBLANK 工作表函數确定區域中的某個單元格是否為空。
數據庫
當需要分析數據清單中的數值是否符合特定條件時,可以使用數據庫工作表函數。例如,在一個包含銷售信息的數據清單中,可以計算出所有銷售數值大于 1,000 且小于 2,500 的行或記錄的總數。Microsoft Excel 共有 12 個工作表函數用于對存儲在數據清單或數據庫中的數據進行分析,這些函數的統一名稱為 Dfunctions,也稱為 D 函數,每個函數均有三個相同的參數:database、field 和 criteria。這些參數指向數據庫函數所使用的工作表區域。其中參數 database 為工作表上包含數據清單的區域,參數 field 為需要彙總的列的标志,參數 criteria 為工作表上包含指定條件的區域。
邏輯函數
使用邏輯函數可以進行真假值判斷,或者進行複合檢驗。例如,可以使用 IF 函數确定條件為真還是假,并由此返回不同的數值。
統計函數
統計工作表函數用于對數據區域進行統計分析。例如,統計工作表函數可以提供由一組給定值繪制出的直線的相關信息,如直線的斜率和 y 軸截距,或構成直線的實際點數值。
文本函數
通過文本函數,可以在公式中處理文字串。例如,可以改變大小寫或确定文字串的長度。可以将日期插入文字串或連接在文字串上。下面的公式為一個示例,借以說明如何使用函數 TODAY 和函數 TEXT 來創建一條信息,該信息包含着當前日期并将日期以"dd-mm-yy"的格式表示。
=TEXT(TODAY(),"dd-mm-yy")
查詢和引用
當需要在數據清單或表格中查找特定數值,或者需要查找某一單元格的引用時,可以使用查詢和引用工作表函數。例如,如果需要在表格中查找與第一列中的值相匹配的數值,可以使用 VLOOKUP 工作表函數。如果需要确定數據清單中數值的位置,可以使用 MATCH 工作表函數。
數學和三角
通過數學和三角函數,可以處理簡單的計算,例如對數字取整、計算單元格區域中的數值總和或複雜計算。
日期與時間
通過日期與時間函數,可以在公式中分析和處理日期值和時間值。
用戶自定義
如果要在公式或計算中使用特别複雜的計算,而工作表函數又無法滿足需要,則需要創建用戶自定義函數。這些函數,稱為用戶自定義函數,可以通過使用 Visual Basic for Applications 來創建。
使用方法
日常辦公中一些重要的或屬于保密性的文件都需要進行安全性的設置,設置EXCEL文檔的安全性的操作方法有很多。
加密Excel文件
如果不想讓自己的Excel文件被别人查看,最好将其加密:單擊“工具”→“選項”,在彈出的“選項”對話框中單擊“安全性”選項卡,然後在“打開權限密碼”(隻允許讀不能做修改)、“修改權限密碼”(可以閱讀,也可以修改)輸入框中輸入該文件的打開權限密碼及修改權限密碼。單擊“确定”按鈕,在彈出的密碼确認窗口中重新輸入一遍密碼,再單擊“确認”,最後點“保存”按鈕完成文件加密。下次隻有輸入正确密碼才能打開該文件。
對單元格進行讀寫保護(2003版本)
1)對輸入信息進行有效性檢測:首先選定要進行有效性檢測的單元格或單元格集合,然後選擇“數據”菜單中的“有效性”選項,設置有效條件、顯示信息和錯誤警告來控制輸入單元格的信息要符合給定的條件。另外,這一部分設置很有用,如在設計一個Excel時,不允許用戶輸入負數年齡及負工資等。
2)設置鎖定屬性,以保護存入單元格的内容不能被改寫。選定需要鎖定的單元格;選擇“格式”→“單元格”;在“單元格格式”設置對話框中選擇“保護”标簽并選中“鎖定”;選擇“工具”→“保護”→“保護工作表”,設置保護密碼,即完成了對單元格的鎖定設置。
保護工作簿(2003版本)
打開“工具”→“保護”→“保護工作簿”。選定“結構”選項可保護工作簿結構,以免被删除、移動、隐藏、取消隐藏、重命名工作表,并且不可插入新的工作表。選定“窗口”選項則可以保護工作簿窗口不被移動、縮放、隐藏、取消隐藏或關閉。
保護工作表
在設置保護工作表前,首先确認要保護的單元格是否處于“鎖定”狀态,選中并右擊單元格,在彈出的菜單中選擇“設置單元格格式”,選擇“保護”選項卡,确認已選中“鎖定”項,在默認狀态下,單元格和圖形對象均處于鎖定狀态,此時,如果設置工作表被保護,則相應信息不能修改。保護工作表的方法如下:選擇“工具”→“保護”→“保護工作表”,在打開的對話框中有“内容”、“對象”和“方案”三個複選項,如果要防止、修改工作表中的單元格或圖表中的數據及其他信息,并防止查看隐藏的數據行、列和公式,則選中“内容”複選框;如果要防止、改變工作表或圖表中的圖形對象,則應選中“對象”複選框;如果要防止、改變工作表中方案的定義,則應選中“方案”複選框。最後為防止其他用戶取消工作表保護,還要在“密碼”文本框中輸入密碼。
保護共享工作薄
對要共享的工作薄,如果要對工作薄中的修訂進行跟蹤,可設置保護共享工作薄,選擇“工具”→“保護”→“保護共享工作薄”,選中“以追蹤修訂方式共享”複選框,如果需要其他用戶先提供密碼,才能取消共享保護和沖突日志,則需要在“密碼”文本框中輸入密碼,注意,如果工作薄已經處在共享狀态,則不能為其設置密碼。
為工作薄設置權限密碼
如果不想其他用戶打開工作薄,可設置工作薄打開密碼,單擊“文件”→“另存為”,單擊“工具”菜單上的“常規選項”,在這裡可根據不同需要設置兩種類型的密碼:如果根本不想其他用戶打開工作薄,則需在“打開權限密碼”文本框中輸入密碼;如果隻是不想其他用戶修改工作薄,但可以打開查看,則需要在“修改權限密碼”文本框中輸入密碼。當然為了保險起見可以把兩個密碼都設置,最好是設置不同的密碼内容。
隐藏公式
如果不想在共享工作薄後,讓其他用戶看到并編輯已有公式,可在共享之前,将包含公式的單元格設置為隐藏,并保護工作表。步驟如下:選定要隐藏的公式所在的單元格區域,選擇“格式”→“單元格”,單擊“保護”選項卡,選中“隐藏”複選框,單擊“确定”按鈕即可隐藏公式。
隐藏工作薄
選擇“窗口”→“隐藏”,可以把當前處于活動狀态的工作薄隐藏起來,如果要取消隐藏,可選擇“窗口”→“取消隐藏”命令,然後在“取消隐藏”窗口中選擇相應工作薄即可。
隐藏工作表
選擇“格式”→“工作表”→“隐藏”,可以把當前的活動工作表隐藏起來,要取消工作表的隐藏時,選擇“格式”→“工作表”→“取消隐藏”,然後在“取消隐藏”窗口中選擇相應的工作表即可。
隐藏行或列
隐藏行或列共有三種方法,這裡以行為例:(1)右擊要隐藏的行号,在出現的快捷菜單中選擇“隐藏”命令。(2)單擊需要隐藏行中的任意單元格,然後選擇“格式”菜單下的“行 隐藏”命令即可。(3)移動鼠标要隐藏行的右側,按住左鍵,通過移動向左移動的方式,将列寬調整為0,這樣對應的行号會從工作表中自動消失,起到隐藏效果,要取消隐藏,需要同時選擇該行的左右相鄰的兩行,或者選中整個工作表,然後選擇“格式”菜單下的“行取消隐藏”命令即可。
設置隻讀方式
選擇“文件”→“另存為”,在該對話框中選中需要設為“建議隻讀”屬性的工作簿文件,然後單擊該對話框上的“選項”按鈕,打開“保存選項”對話框,選中該對話框中的“建議隻讀”複選框,然後單擊“确定”按鈕,再單擊“另存為”對話框上的“保存”按鈕即可。在“建議隻讀”方式下,無論何時打開工作簿,Excel總是首先顯示出一個提示信息對話框,建議應以隻讀方式打開工作簿。
修改擴展名
修改Excel工作薄的擴展名(把.xls改為其他擴展名),Excel就不認識了,最好是把擴展名改成.dll等系統文件的名稱,然後再把文件的屬性設置為隐藏,讓别人會誤以為這是個系統文件,而不敢去碰它,自己要用時再改回來就行了。
新增功能
Excel表格的增強功能
在OfficeExcel2007中,可以使用新用戶界面快速創建、格式化和擴展Excel表格(在Excel2003中稱為Excel列表)來組織工作表上的數據,以便更容易使用這些數據。下面列出了針對表格的新功能或改進功能。
可以打開或關閉表格标題行。如果顯示表格标題,則當長表格中移動時,表格标題會替代工作表标題,從而使表格标題始終與表列中的數據出現在一起。
計算列使用單個公式調整每一行。它會自動擴展以包含其他行,從而使公式立即擴展到這些行。隻需輸入公式一次,而無需使用“填充”或“複制”命令。
默認情況下,表中會啟用“自動篩選”以支持強大的表格數據排序和篩選功能。
這種類型的引用允許公式中使用表列标題名稱代替單元格引用(例如A1或R1C1)。
在彙總行中,可以使用自定義公式和文本輸入。
可以應用表樣式,以對表快速添加設計師水平的專業格式。如果在表中啟用了可選行樣式,Excel将通過一些操作保持可選樣式規則,而這些操作在過去會破壞布局,例如篩選、隐藏行或者對行和列手動重新排列。
共享的圖表
易于使用的數據透視表
快速連接到外部數據
新的文件格式
更佳的打印體驗
07Excel單元格增加了許多,由03的256列,65536行,增加到16384列,1048576行,可以儲存更多的信息。但是要注意如果需要把07Excel數據粘貼到03Excel中去,需要注意要粘貼的數據是否在256列(即IV列)之外,如果是的話,則粘貼過去的内容系統會默認成IV列的内容。