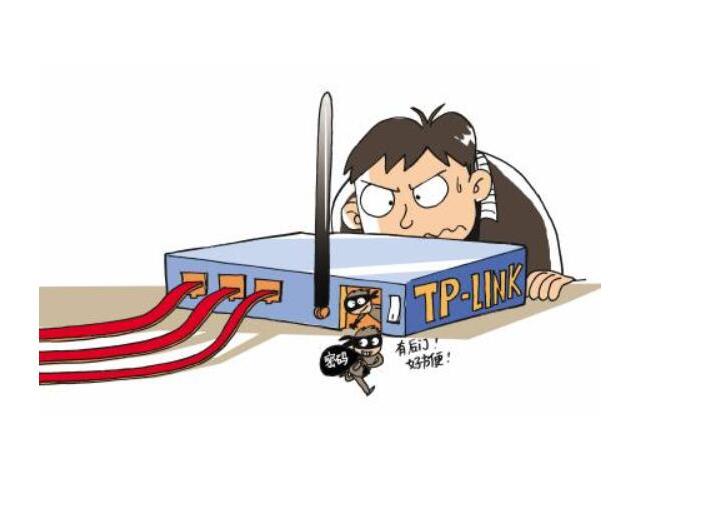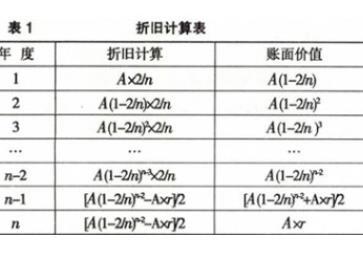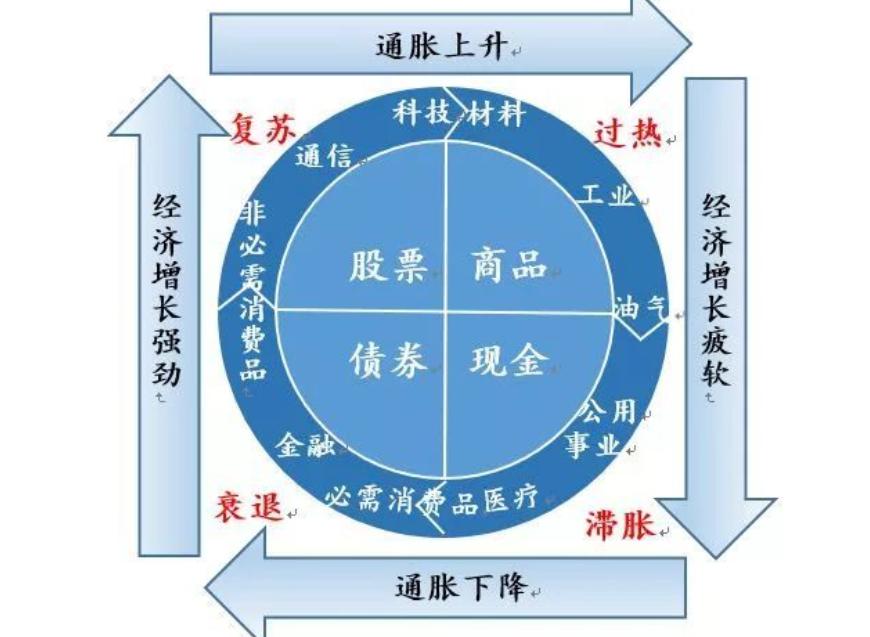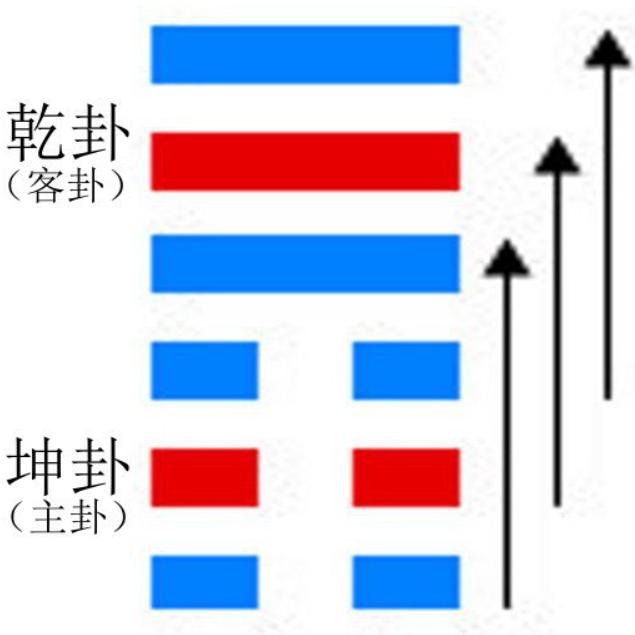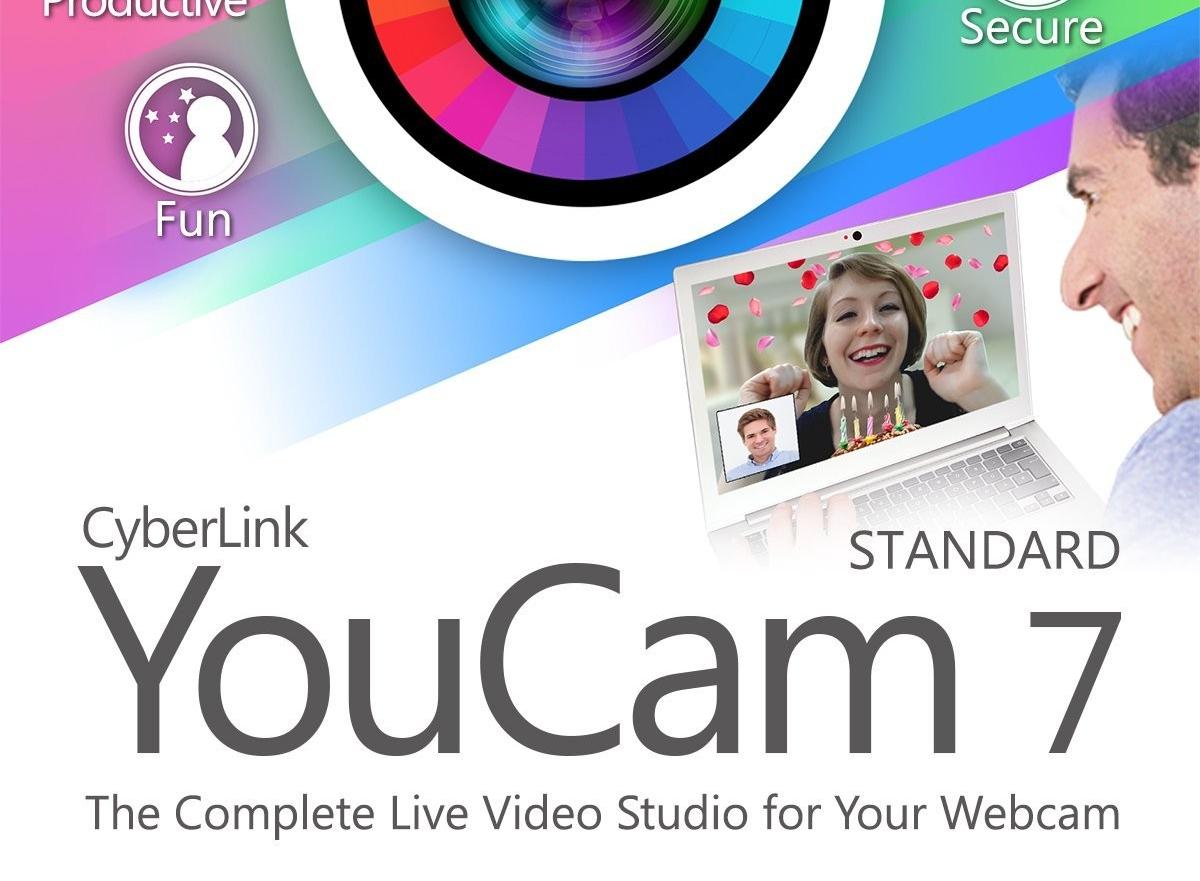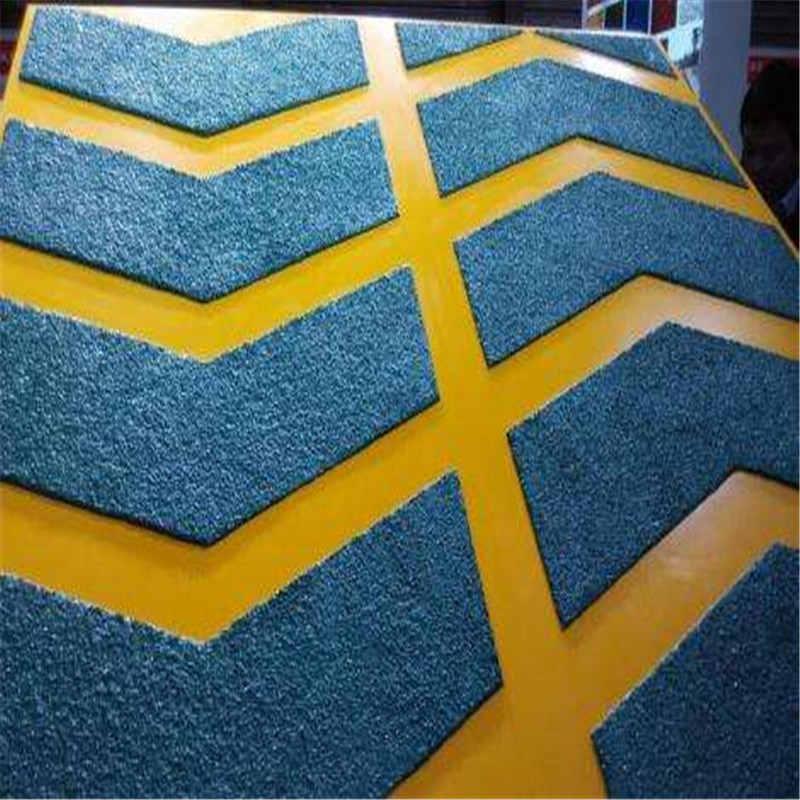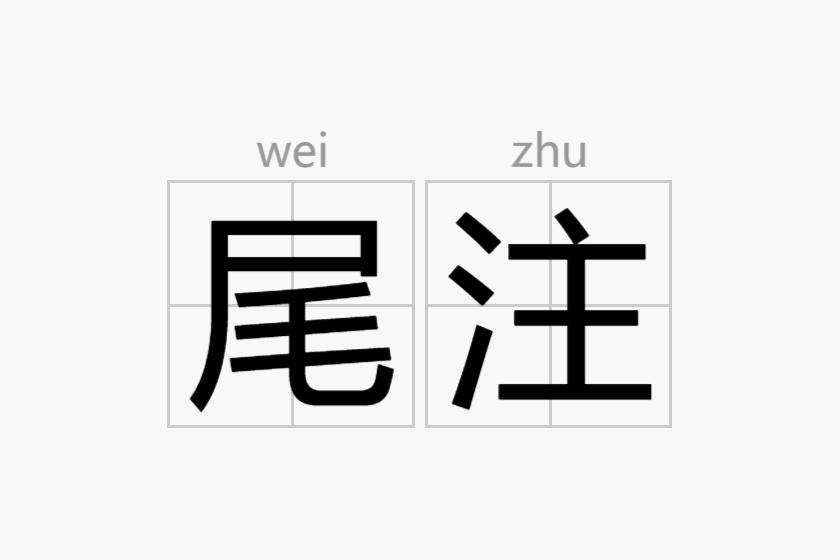资源管理器
explorer.exe进程为用户提供了图形用户界面(也称为图形壳),简单的说就是用来显示系统的桌面环境,包括桌面图标和文件管理。另外请不要将此进程与浏览器进程(iexplore.exe)混淆。
所在路径
%SystemRoot%explorer.exe
其它位置
在64位的NT6.X操作系统中,其系统目录下有2个explorer.exe文件,他们的路径分别为%SystemRoot%explorer.exe和%SystemRoot%SysWOW64explorer.exe。而位于SysWOW64文件夹下的explorer.exe则为64位NT系统中32位兼容库里的文件,并非是病毒。
命令及应用
如果需要在CMD命令行下打开文件夹,除了start命令外,还可以使用explorer.exe来打开文件夹,而且有不少参数可以方便我们的操作,下面是微软官方网站上的关于EXPLORER的使用。
概要
本分步指南介绍了如何在 Windows XP 中使用 文件资源管理器命令行参数。
更多信息
使用命令行参数,您既可以自定义文件资源管理器启动时使用的默认视图,也可以指定在从命令提示符启动时所看到的视图。
您可以在 Explorer.exe 命令中使用以下参数。
参数结果
/n 为默认选择内容打开一个新的单窗格窗口。
默认选择内容通常是安装 Windows 的驱动器的根目录。
/e 使用默认视图启动文件资源管理器。
/e, 使用默认视图启动 文件资源管理器并把焦点定位在指定文件夹上。
/root, 打开指定对象的一个窗口视图。
/select, 打开一个窗口视图,指定的文件夹、文件或程序被选中。
从命令提示符下运行 文件资源管理器
若要从命令提示符下运行 文件资源管理器,请:
1. 单击开始,然后单击运行。
2. 在打开框中,键入 Explorer,然后单击确定。
示例
以下示例说明了 文件资源管理器参数的用法。
Explorer /n
此命令使用默认设置打开一个资源管理器窗口。显示的内容通常是安装 Windows 的驱动器的根目录。
Explorer /e
此命令使用默认视图启动 文件资源管理器。
Explorer /e,C:Windows
此命令使用默认视图启动 文件资源管理器,并把焦点定位在 C:Windows。
Explorer /root,C:WindowsCursors
此命令启动 文件资源管理器后焦点定位在 C:WindowsCursors folder。此示例使用
C:WindowsCursors 作为 文件资源管理器的“根”目录。
备注:请注意命令中“/root”参数后面的逗号。
Explorer /select,C:WindowsCursorsbanana.ani
此命令启动 文件资源管理器后选定“C:WindowsCursorsbanana.ani”文件。
备注
请注意命令中“/select”参数后面的逗号。
文件资源管理器参数可以在一个命令中进行组合。以下示例显示了 文件资源管理器命令行参数的组合。
Explorer /root,//server/share,select,Program.exe
此命令启动 文件资源管理器时以远程共享作为“根”文件夹,而且 Program.exe 文件将被选中
更改 文件资源管理器默认启动文件夹
若要更改 文件资源管理器的默认启动文件夹,请:
1. 单击开始,指向所有程序,指向附件,然后右键单击Windows Explorer。
2. 在出现的菜单上,单击属性。
3. 在“目标”框中,将“/root”命令行参数附加到“%SystemRoot%Explorer.exe”命令之后,并使用您希望的启动位置。例如,如果您希望 文件资源管理器启动后定位在 C 驱动器的根,则请将该命令编辑为:
%SystemRoot%Explorer.exe /root,C:
4. 单击确定。
黑屏或蓝屏解决方法
如果你的电脑登录后黑屏或蓝屏,只有鼠标的光标,那么很可能是没有运行文件资源管理器.
解决方法
1.按下Ctrl+shift+ESC,打开任务管理器;
2.展开详细信息,找到"文件",选择"运行新任务";
3.输入"explorer.exe",选择"以系统管理权限创建此任务"单击确定,然后就完成了.
小提示:
结束它,可以节省一定的系统资源,比如配置低的机子或者机子资源不足的情况下,玩大型游戏时,就可以结束它,但是Windows的桌面就会消失,变得不可操作了,但是并不影响系统的正常运行。可以打开任务管理器,在新建任务里通过浏览找到游戏的程序,然后新建任务就可以打开游戏了。有时候结束它然后再启动,可以让系统更稳定些。
查杀病毒
如果你的计算机遭到了病毒的感染,你可以尝试下面的防病毒软件扫描计算机病毒
在清除病毒后,你应该使用下文的修复措施,因为防病毒软件可能会将Windows必要的系统文件一并清除
对于Windows 10,推荐使用内置Windows defender,该杀毒软件足以媲美全球各大杀毒软件
修复
如果系统文件丢失、损坏,可能会导致系统不稳定或崩溃,下面列出了修复系统文件的步骤
1.按下Win+R
2.在“运行”窗口内输入cmd
3.点击确定
4.在“命令提示符”窗口中输入下面的命令并回车
sfc /scannow
5.等待命令执行完毕,这需要一些时间
6.输入下面的命令并回车(仅支持Windows 10系统,此过程需要连接至网络,每行命令都需要输入并回车,等待执行完毕后再输入下一条命令)
Dism /Online /Cleanup-Image /ScanHealth
Dism /Online /Cleanup-Image /CheckHealth
Dism /Online /Cleanup-Image /RestoreHealth
7.重新启动电脑
UWP资源管理器
微软在Windows10中添加了UWP资源管理器,可以通过下面的步骤启动它
1.按下Win+R,输入下面的代码并回车
explorer shell:AppsFolderc5e2524a-ea46-4f67-841f-6a9465d9d515_cw5n1h2txyewy!App
注意:此UWP版资源管理器只能在Windows 10中启动