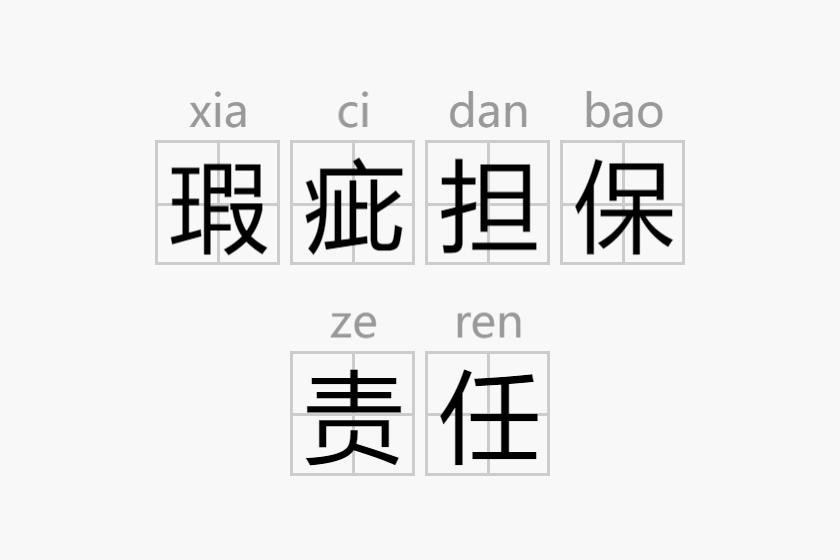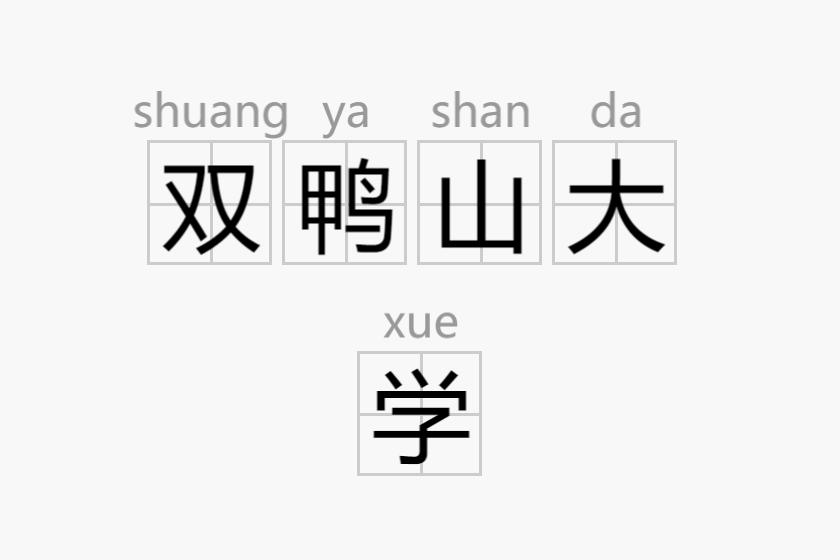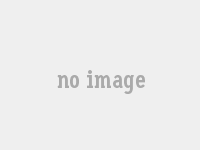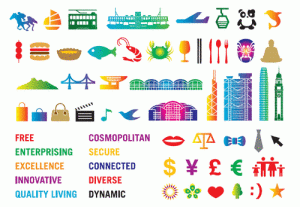软件信息
发布时间:2012-10-28
应用平台:Win7/Vista/Win2003/WinXP/Win2000/Win9X/
软件语言:简体中文
软件大小:283.23 MB
软件介绍
U大师
U大师u盘启动盘制作工具是时下最流行、便捷的U盘装系统和维护电脑的专用工具,无论是电脑菜鸟级别还是专家级别都能轻松使用。制作简单,支持所有U盘一键制作成启动盘;兼容多种机型;支持gho、ISO系统文件,更支持原版系统安装。
软件特点
★ 操作简单,一键制作 几乎100%支持所有的U盘一键作为启动盘。
★ 制作后工具功能强大 支持GHO、ISO系统文件,支持原版系统安装。
★ 兼容性强 支持最新型主板与笔记本,多个PE版本供选择。
系统教程
1.第一步:制作前准备及注意事项
2.第二步:安装一键U盘装系统软件制作启动盘
3.第三步:系统文件下载及放入
4.第四步:重启进入BIOS设置
5.第五步:进入U盘系统启动菜单界面
6.第六步:进入WindowsPE在开始恢复系统
制作教程
一、准备:
准备U盘1个,GHOST系统文件。
1.U盘一个,(建议使用2G以上的U盘)
2.百度搜索U大师官网,下载到最新的U大师U盘启动盘制作工具(微机版)
3.将你需要或喜欢的系统先下载到你的电脑硬盘中,因为下一步我们要制作u盘启动盘,要对u盘进行格式化操作。
二、使用(制作启动U盘)
1.首先插入U盘,如果U盘中存储有重要数据、文件的,请做好备份工作。
2.双击运行U大师U盘启动制作工具(超微版),运行界面如下:
3.在“选择U盘”下拉列表中选择相应的U盘,并根据U盘来选择“U盘模式”。
4.可以选择“模拟启动”来测试U盘启动是否制作成功。当然,如果你的U盘已经是启动U盘,还可以选择“还原U盘”来注销使之成为普通U盘,而微机版的软件界面上的“高级设置”已是灰色的,是不能进行操作的。如果不想做任何改变,则可直接单击中间的按钮“一键制作USB启动盘”。
5.弹出提示框,提示U盘重要数据备份,如有重要数据,请先做好备份,若已备份,单击”确定“即可。
6.制作启动U盘时,会格式化初始数据,请等待此过程完毕。如图
7.制作完成后,弹出提示,单击”确定“即可,此时,若再次插上U盘即可作为启动盘来使用。
使用教程
1.先设置U盘为启动盘。nn2.U盘启动进入之后就会出现U大师选择界面,选择【01】运行U大师Win8pe精简版(适用新机),然后回车。nn3、加载Win8pe,U大师在启动win8pe时,需要加载到虚拟磁盘,新电脑加载一般比较快,大概40秒左右,老式电脑或者一体机大概2分钟左右,加载完成后,自动进入到WIN8PE系统界面;nn4.进入win8pe后,桌面图标会自行跳动三次,U大师快速装机便会自动弹出,如果没有自动弹出,可以点击运行桌面上的“U大师一键快速安装”,看一下C盘的可用空间,然后点击开始。nn5.点完开始后就会出来新的界面,这时候已经在安装系统了。n