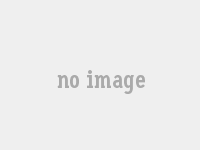安装方法
如果你没有摄像头,在MSN这些即时通讯软件中想邀请别人进行视频聊天是不允许的,而Softcam虚拟摄像头却打破了这块坚冰。除了能让你视频聊天,它能够在你的视频窗口中播放图片、动画、音乐,还能抓取图像、录制为视频等等,比真正的摄像头还要强大。
安装方法
1.切换到设置好的虚拟机选项卡,点击“虚拟机”菜单中的“设置命令,选择”CD-ROM1“设备,之后再右侧选择”使用ISO映像“单选项目,在下面选择Ubuntu Linux DVD的ISO镜像。然后点击”确定“按钮,关闭窗口。
2.点击主界面的”启动此虚拟机“命令,打开虚拟机。
3.默认的虚拟机因为硬盘数据是空的,所以不需要多加设置,第一次启动虚拟机就是从硬盘启动的。
4.虚拟机启动后,经过一会儿的引导,进入了光盘启动画面。这时按键盘上的F2,弹出安装语言选择,通过键盘上的上下左右四个按键,选择”中文(简体)“语言,按下回车键。
5.再按F4键,弹出显示和分辨率选择,根据硬件情况,选择适当的分辨率和颜色。选择1024*764的16色模式,按下回车键确认。
6.接下来在主菜单中选择第三个项目,Install in text mode,启动命令行安装模式。
开始安装
1.经过一会儿的加载,顺利进入了安装界面。
2.首先要求选择键盘布局,请根据自己硬件情况选择,选择大部分中文用户使用的”美国英语“。
3.开始扫描硬件和光盘,可能需要一段时间。
4.开始自动配置网络环境,如果设置了虚拟网络,就有这一步,一般可以全自动的设置成功。
5.配置网络,首先要求输入计算机名,根据情况设置,按回车键确认。
6.开始探测磁盘,可能需要一段时间。
7.进入分区设置,可以手动分区也可以自动分区,自动分区。开始自动配置分区,如提示是否确认,请选择“是”。
8.时钟设置,按照默认的设置,选择“是”确认。
9.请根据个人情况正确输入用户名和密码。
10.开始安装系统,有校对文件正确性、解包、复制文件等过程,这可能需要很长时间。
虚拟摄像头特点
瞒天过海
下载并安装此软件,为了让Softcam起作用,需要重新启动电脑。重启后打开MSN,单击“网络摄像机”试试,是不是已经可以邀请别人进行视频聊天了(如图1)?与此同时,Softcam也会启动并缩小到系统托盘区。
乱花迷眼
细心的用户会发现,虽然可以启动视频聊天,但图1中的个人形象(即“我的显示图片”窗口处却是单调的Softcam的图片。下面我们就要通过Softcam,在此处浏览图片、播放动画、声音和视频。
启动软件
右击系统托盘区的摄像机图标,选择Show Panel,弹出如图2所示的Softcam主窗口(也可以直接单击开始菜单中的Luminositi→Softcam)。
确认上部的两个按钮分别置于Play和Stored处,再单击Titles,弹出Titles面板。在此列出的是软件内置的各种动画,选中任意一个,再单击下部的Play键,“我的显示图片”窗口就开始播放生动有趣的动画了。
播放自己的视频
我们还可以自由播放自己硬盘上的各种视频。在图2中选择任何一个动画文件,单击下部的Properties按钮,即可弹出Properties窗口(也可以单击Delete键删除动画文件,再单击New Title新建文件,如图3)。
在Title Label中输入自定义视频的名称;在Visual Element中,单击右侧的三角按钮选择Browse,在弹出的打开窗口中,不仅可以选择BMP、JPG等图像文件,还支持GIF动画文件,AVI、MPG、WMV、ASF和MOV等视频文件;在Backgroud下选择用作背景的图像或视频文件;在Sound中,指定播放的WAV文件,可惜测试版并不支持音频文件的播放。
设置完成后,单击OK,回到Titles窗口中,再单击Play即可播放设置的自定义视频。
我们可以将平时收藏的一些动画文件,日常生活中通过数码相机、数码摄像机拍摄的图像文件、视频文件在此处播放,打造一个内容丰富的在线
现场直播
如果朋友有软件操作问题向你请教,最好的办法就是能操作给他看。用Softcam,能够“现场直播”你的操作,打破空间和语言的障碍。
启用“现场直播”
拖动Softcam主界面上的第二个选项到Live状态,一个方框就会弹出,框中的所有内容就会被“现场直播”
画面大小调整
拖动边框,可以移动方框;拖动边框的四角,或单击左上角的倒三角按钮,可以调整画面的大小。
插入浮标
在操作中,难免有些关键地方需要标明,Softcam自带的浮标可以起这样的提示作用。单击“开始→程序→Luminositi→FloatIt Markers”,在此可以选择各式各样的浮标,稍后浮标就会出现在屏幕上,可以用鼠标拖动到任何地方,右击后选择Destroy可以删除浮标。
现场演示
此时用MSN或QQ和朋友聊天,他就会看到你的窗口情况。
小提示
★有了这个功能,当你向朋友表述时,不必非要用文字了,比如打开画图,我们就可以把自己的想法画出来。
★当你有了这个虚拟的录像设备后,在QQ好友的排名还会往前呢!
随心所欲
摄像头软件(9158)还允许我们把屏幕上的任意内容截取为图像,甚至抓取屏幕操作为AVI文件。
单击“开始→程序→Luminositi→Softcam”,除了出现如图4所示的方框外,还会弹出Preview窗口(如图5)以预览和设置截取画面。
如果左侧滑块置于Still选项,则截取框内内容为BMP静态图像;如果置于Movie选项,则可以录制框内操作为AVI视频文件。下端的Destination设置保存的路径和文件名,Size、Colors用于设置文件的分辨率和色彩。设置完成后,单击Grab就可以开始录制了。
最新更新功能
1.增加瘦脸塑身、X光叠加、多人通道、黄光、蓝光智能特效。
2.摄像头改为默认不开启,增加【开启视频】按钮。
3.媒体文件:可选择视频填充方式,可关闭视频声音。
4.登录增加【退出】选项。增加画中画、抠像视频背景。
5.改进抠像算法,降低抠像CPU占用率。
6.修正由于其他程序CPU占用率较高而造成虚拟视频界面卡死问题。
生活应用
基于以上提出的虚拟摄像头开发模式,为实现虚拟摄像头应用。在windows操作系统中注册一个新的摄像头设备,将DD Play应用程序输出的效果影像写入虚拟摄像头设备中,MSN等通讯软件从虚拟摄像头中读取数据并进行网络传输,接收方不需要安装DD Play应用程序即可看到对方的特效影像。只要用户在视频调节部分选用我们的虚拟摄像头,然后在进行视频通讯时,本地回显和对方看到的动态影像就是从虚拟摄像头中的影像。